Crew notification controls allow you to be much more specific about how and when you want to get alerts. Don’t interrupt that meeting; make sure you’re not woken up in the middle of the night.
Normally, when a new message comes in you get a notification to your lock screen and your phone will vibrate or make a noise (if you have set it to do so). Mute enables you to silence these notifications for an hour, a day, or until you turn them back on. Any muted conversation will still show up as an unread message, but you won’t be interrupted by it.
You can mute an individual conversation (see How to Mute a Chat), which stops notifications for that conversation. You can also customize the exact notification settings or even set a Mute across all conversations from the Notification Controls screen.
There are two ways to get there. Tap your Profile photo in the top left corner of most tabs, and then
- Tap the Bell icon in the top right corner OR
- Tap “Settings,” and then “Notification Settings”
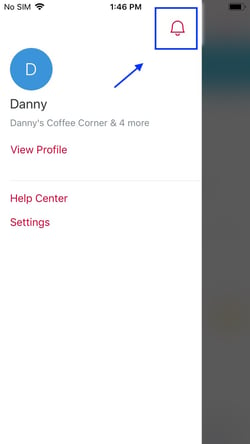
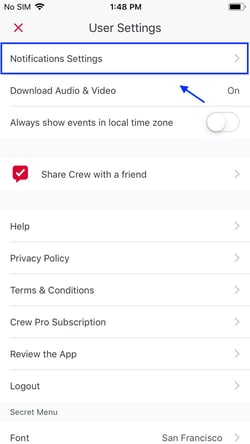
Tap the Bell icon to set your Mute preferences, then tap “Notification Settings” to set your Mute preferences
This brings you to the Notifications screen, where you can control all the settings of your alerts.
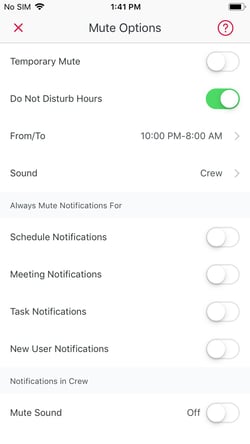
Set your notification preferences here
Here are the parameters you can set:
Temporary Mute Set a specific length of time during which all your notifications will be muted: 15 minutes, overnight, until you cancel—with other choices in between.
Do Not Disturb Hours These are times during which you never want to be alerted by messages—say, overnight. You’ll still receive all your usual notifications, but until the hour you’ve designated you’ll have to open the app to see them.
Sound Choose Crew’s signature tone or your device’s default.
Always Mute Notifications There are some types of notification you just may never want to get. These you can mute definitively, or until you choose to get them again. Schedule, Meeting, Task and New User notifications are the categories you can choose to turn off here.
Sound You can also mute the sound when you receive notifications in the app.
Note The @mentions Notification will override any mute settings the employee might have chosen.