| Which plans can use this feature? Pro, Enterprise |
Ensure that your Organization’s communications are professional and on-topic when you utilize the Report a Message feature. Report a Message is available for our Pro and Enterprise customers, but for those subscribers, it functions on all platforms: mobile, Web, and Command Center.
Any team member can flag a message they’ve received that doesn’t seem right for the workplace
- inappropriate
- offensive
- just not work-related
and bring it to a manager’s attention. An Admin can then review the reported message and choose to either delete it from the Chats thread or let it pass. Admins can even report messages themselves, which can be useful in organizations with multiple Admins. And any type of message—text, voice, or video—can be reported.
Enable Report a Message
The Report a Message feature must be toggled on by an Admin in the Admin tab. It can be found under the “Profanity and Harassment” heading.
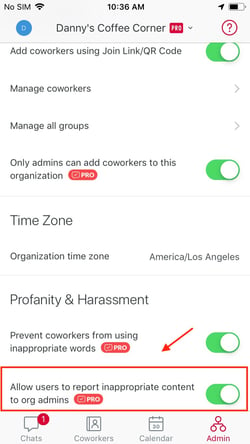
Enable the Report a Message feature from the Admin tab
Note If the feature has been enabled by an Enterprise Admin through Command Center, Admins at the organizational level cannot then disable it through the app.
Reporting a Message
Here’s how to report an inappropriate message.
- Tap on the Reactions menu button next to the message to be reported. (If it’s an image, you may need to tap it to reveal the Reactions menu button.)
- Tap the three horizontal dots at the bottom left of the Reactions screen
- Tap “Report”
- “Confirm” it or cancel
You’ll receive a notification that the message was successfully reported.
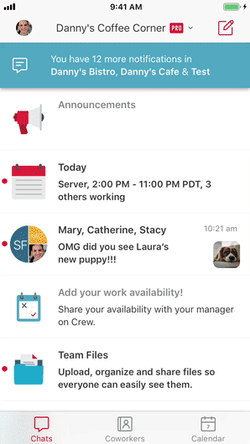
Here’s how to report a message
The message will then show in the Chats tab as “Message reported.” Other recipients will still be able to view it as originally sent while an Admin reviews the report.
What Happens Next?
The Admin/s will see the report as an Alerts entry in the Chats tab. From there, the Admin will
- Tap on the Alerts box
- Select the appropriate item to review
- Review the reported content
- Choose to “Ignore” or “Delete message”
- Confirm the choice to ignore or delete
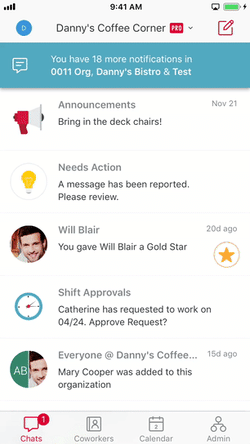
Here’s how an Admin reviews a reported message
Note When the Admin reviews the reported message, they’ll also see the prior 24-hours’ worth of earlier messages in that thread (up to 10 messages) for context.
If the Admin chooses to ignore the reported message, it will be recorded in the Needs Action feature under “History,” so they can go back and delete it later (if, say, there are additional complaints). Even if the Admin chooses to delete the message, it will still show up under History as “Resolved,” though no further action can be taken on it.
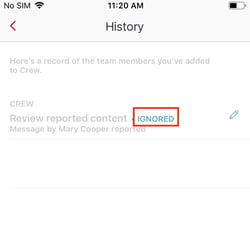
This message has been “Ignored,” so an Admin could re-evaluate it later.
If the message is deleted, it will be replaced by “Reported message removed by admin” in the recipients’ Chats thread.
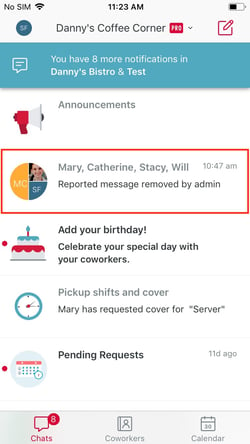
This is how a message’s recipients will see a message deleted by an Admin.