When you send a message to a Group in your Organization, it can be helpful to know which Group members have read it. When a message develops into a conversational thread with many posts it’s even more important to be able to tell who has read what. Crew is here to help.
Message Details
Tapping directly on a message within a thread and then the Info icon gives you detailed information about who has read each message, as well as how many people have not yet seen it.
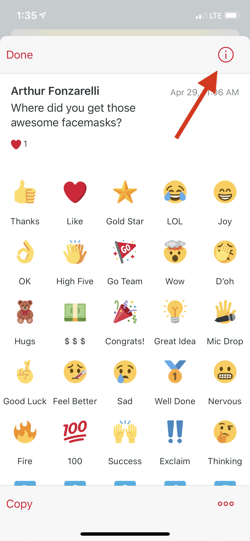
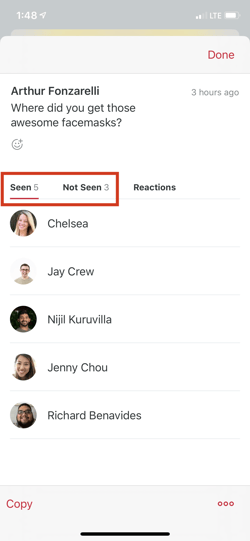
View diagnostics for each message from the Details screen
You can also access this screen by tapping the Reactions Icon next to each message within a thread.
When tapping on an image-only message, you'll then need to tap "Details" in the bottom right to view message details.
From the Details screen you can tap “Reactions” to see who left which Reaction icons.
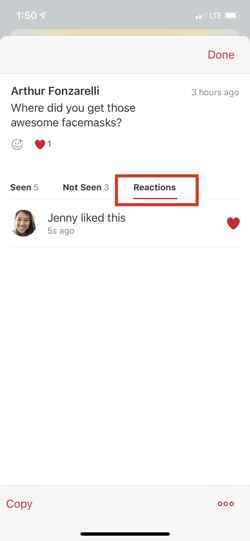
Tap “Reactions” on any message to see who sent which icons
Other Options
You can quickly react to a message as well as copy a message to pass on or reposition it, as needed. The sender of a message—as well as any Admin—can also delete it.
To copy a message
- iOS users tap “Copy” at the bottom left of the Reactions or Details screen
- Android users tap the Copy icon at the top right of the Details screen
To delete a message
- iOS users tap the three dots at the bottom right of the Reactions or Details screen
- Android users tap the three dots at the top right of the Details screen
One-on-One Conversations
You can even get to the Details screen in a one-on-one conversation, with all the same information and options available as in a Group chat.
One-on-one conversations are time stamped within the Chats thread to let you know when the other person read your message. Note In Group conversations only Reaction icons let you know how long ago they were left; this info can be found on the Details screen under “Reactions.”
She didn’t respond—Did she see that message I sent?
Beneath a message that’s only been read, photo icons indicate who read it. Tapping on those photos can also lead you to the Details screen.
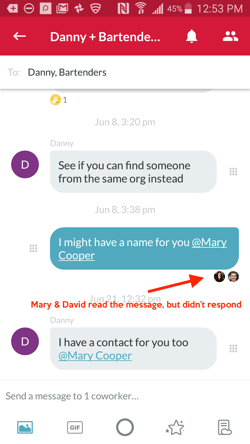
These people read the message but didn’t respond
Photo icons do not appear in one-on-one conversations. Instead you’ll simply see that the message has been read, in addition to when it was read.
He still hasn’t read that message
Admins can remind team members who seem to be behind on their Group conversations that they have a message waiting to be read.
- From the Details screen of a specific message, tap on the “Not Read” option. (See above for directions on getting to the Details screen, if needed.)
- Tap “Remind”
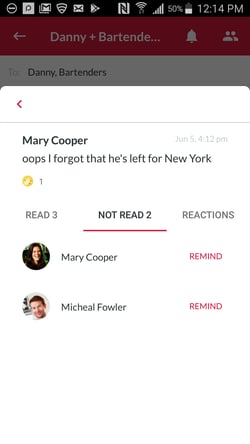
You can “Remind” a team member that they need to check out a specific message
Note Sometimes team members may see all or part of a message on their lock screens. In that case the message won’t necessarily register as having been “read” and no record may appear in the chat thread.