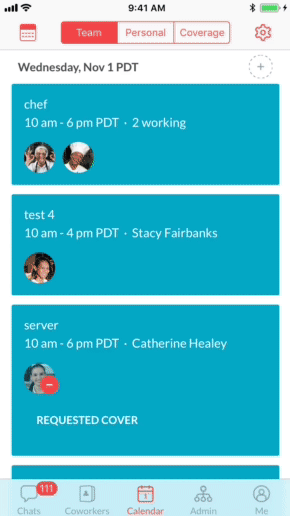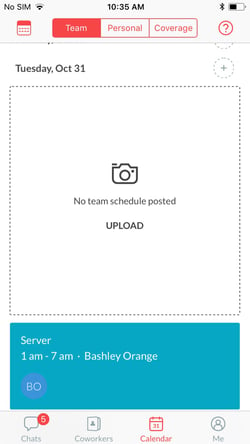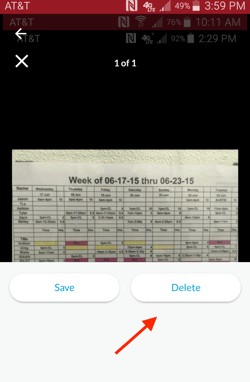| Which plans can make this feature admin-only? Pro, Enterprise |
Posting your company’s schedule in the app is a great way to keep everybody on the same page. When you post your company’s schedule, all members of your Organization will be notified that there’s a new schedule available to be viewed, and they’ll be able to return any time to the app to check it.
Crew Pro and Crew Enterprise allow you to restrict posting of the schedule to only Admins. With Crew Basic, any team member will be able to post a photo of the schedule to your team.
Enable the Photo Schedule Feature
Make sure to add the Photo Schedule feature from the Admin tab.
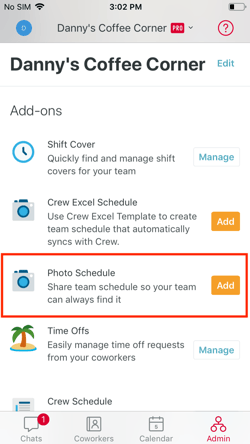
Add the Photo Schedule feature from the Admin tab
There are a few easy ways to upload a photo of your schedule into the shift Calendar—from a PDF, or from a pre-existing or new photo. Here’s how to upload and post a photo.
How to post a schedule
- From the Team or Personal views of the Calendar tab, tap the “+New” button
- Select “Upload Photo Schedule”
- Choose a saved photo of your schedule, or take a new photo using your phone’s camera
- Select the appropriate start and end dates for the schedule
- Once the photo has loaded, tap “Post” or “Save Schedule”
Here’s how to post your company’s schedule to Crew
And that’s it! All users will be notified that there’s a new schedule to be viewed. They can even send a “Thanks” to the poster!
Note If you have no current schedule posted, you may be prompted to upload one right from the Calendar tab. Follow the same steps to upload your schedule from the prompt.
You can upload your schedule from this prompt as well
Removing a schedule
The schedule uploader—or any Organization Admin—can delete it by tapping on the Reaction menu from the detail view of the schedule.
Delete a posted schedule from here