Use Crew to quickly find a coworker to cover you, or to pick up extra shifts. Team members can request covers from coworkers; anyone who is available to work can request to pick up a shift; and Admins automatically receive notifications to review and approve changes.
Note Admins who are subscribers to Crew Pro may choose to turn off Admin approval for shift covers. In that case, the first person to request an open shift will automatically be assigned to it.
The Crew Calendar is designed to accommodate schedule changes simply and smoothly, so that every shift is filled, and everyone is in the know.
Note The Shift Cover feature must be turned on by an Admin for an employee to post a shift to be covered. If you don’t see the Shift Cover option in your Crew app, ask your manager to turn it on.
Getting a Shift Covered
Crew makes it fast and easy to find a coworker who can cover your shift.
Remember, even after you make a shift-cover request, the shift is still assigned to you until someone requests to cover it, and an Admin approves that request. You’ll be notified when that happens, and the shift will be removed from the Personal filter of your Calendar tab.
Here’s how to get a shift covered if it’s been assigned to you through the Crew app
This is appropriate when your team is creating shifts through Crew’s Scheduling feature.
- From the Personal filter on the Calendar tab, tap the appropriate shift
- Tap “Request Cover”
- “Confirm” the request (or cancel it)
You can also cancel the cover request later by tapping on the shift again.
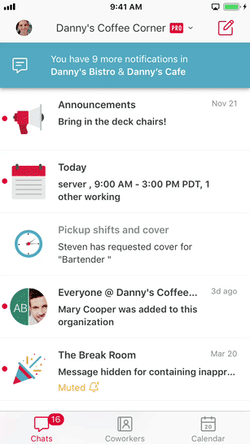
Here’s how to get a shift covered if it’s scheduled through Crew
Here’s how to get a shift covered if it has NOT been assigned to you through the Crew app
This can be useful if your team mainly uses a photo schedule.
- Tap “Get Shift Coverage” (or “Pickup shifts and cover” if that’s what’s showing next to the Clock icon) from the Chats tab and then tap the “Get Shift Coverage” box
- Describe the details of shift you need covered: position, start and end times, and any additional notes if necessary. (Don’t forget to note the end as well as start time.)
- Tap “Post” or the Check mark (device specific) at the top of your screen
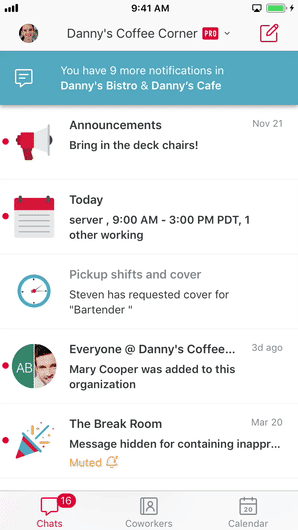
Here’s how to get a shift covered if it’s been assigned on a photo schedule
You can also tap “Get Shift Cover” from the “+” button in either filter of the Calendar tab. In addition, Android users can access the “Get Shift Coverage” box from the Coverage filter of the Calendar tab.
What Happens Next?
Everyone in the Organization will receive a Notification (if they have Notifications enabled) about the newly available shift, and will see it in their Chats tab under “Pickup shifts and cover.” From there, team members can tap on it to see the details of the shift and request to cover it. All requestable shifts are also listed in the Team filter of the Calendar tab (as well as in the Coverage filter for Android users).
Non-Admins in the Organization will see the newly available shift populate in the Chats tab in the “Pickup shifts and cover” line item, which will rise to near the top of the tab. Tapping on this line item opens the Coverage filter of the Calendar tab (Android) or the Shift Covers screen (iOS). All requestable shifts are listed there, and team members can scroll down to check out the details of any specific shift, or to request it.
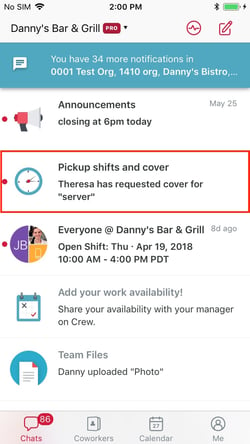
Shifts available for cover can be seen in the Chats tab
Shift Approval requests will be reviewed by the Organization’s Admin/s. If the request is approved, the shift will automatically be added to the correct employee’s schedule and removed from the schedule of the employee who needed the cover. The new assignee will also be notified via Push Notification.
Cover a Shift
Looking to pick up a few extra hours? The “Pickup shifts and cover” line item in your Chats tab will let you know if any coworkers have posted available shifts. Or just scroll through the Team filter of your Calendar tab and you’ll see every requestable shift available for every date.
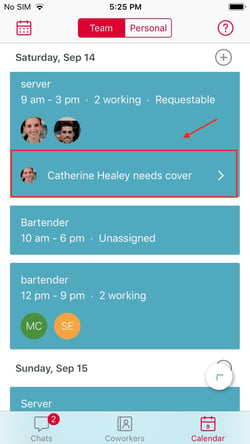
Shift available to cover
Each shift block gives the basic details of the shift. Request to be added to it with the tap of a button. You can always cancel if you change your mind after requesting the cover, as long as it hasn’t yet been approved by an Admin.
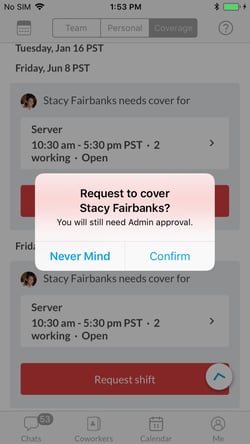
This employee has requested a cover
An Admin will then review the shift request and approve it, if appropriate. If the request is approved, you’ll get a Notification in Crew and the shift will automatically be added to your schedule.