Every business is different; every business has unique scheduling and staffing needs. Take advantage of Crew’s time-saving tools to manage employee shifts and schedules—and do it your way. Crew allows you to customize the app’s Schedule feature to best suit your Organization’s requirements. Mix and match the options that will make your particular scheduling process as smooth and efficient as it can be.
Your Schedule, Your Way
If you have a scheduling system you’re already using, Crew can help you efficiently distribute it to the whole team.
- Upload a photo or PDF of a hardcopy schedule that your team members can access through the app. Subscribers to Crew Pro and Crew Enterprise can restrict schedule-uploading capability to Admins only.
If your schedule is fluid, requiring lots of alterations as employees trade shifts or take on different duties, you might prefer to do all your scheduling on Crew.
- Use the Crew Schedule tool to organize and manage shifts.
Is a hybrid approach the best one for you? For example, you might draw up a static baseline schedule and then track any changes to it through the app.
- It’s always an option to upload a photo schedule and then turn to Crew Schedules to handle changes like shift covers as they arise.
Adding Scheduling Features
You’ll need to “Add” Crew’s scheduling features in order to take advantage of them. You can do this from the Admin tab. If you don’t see the Add-on you’re looking for, tap “View all add-ons” for the full list.
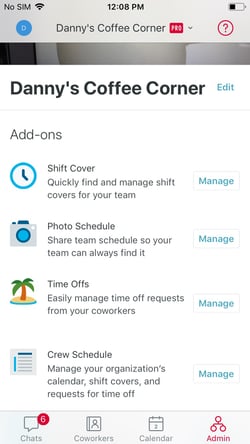
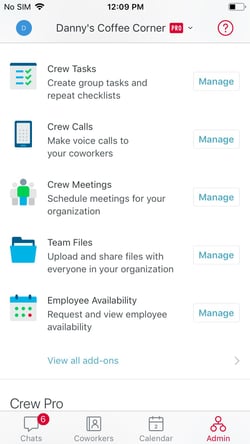
Customize your schedule features from the “Manage” Crew Schedule screen
-
Shift Cover This feature allows your employees to request shift covers through the app. Admin approval is required for shift covers. (Note Crew Pro and Crew Enterprise and subscribers can choose to turn off Admin approval for shift covers.)
-
Photo Schedule Upload photo schedules to the app. Any team member has the ability to upload them. (Note Crew Pro and Crew Enterprise subscribers can choose to turn on Admin-only permissions for schedule uploading.)
-
Time Off Review and approve time-off requests through the app. You can disable this permission, if desired, by uninstalling the Time Off add-on.
-
Crew Schedule Add shifts to the Organization’s schedule. Any team member can create a shift and assign it to themselves; only Admins can assign shifts to other employees. (Note Crew Pro and Crew Enterprise subscribers can choose to turn on Admin-only permissions for shift creation in general.)
- Crew Meetings Schedule meetings for your Organization and manage them through the Calendar. (Note Crew Pro and Crew Enterprise subscribers can choose to turn on Admin-only permissions for creating meetings.)
Customizing the Schedule Features
From the Calendar tab, tap the three horizontal dots in the top right of the screen and select “Settings” (iOS) or the Wheel icon at the top of the screen (Android). From there you can access and customize all the scheduling options you’ve enabled, from shifts to meetings to time-off requests. You can also manage the Schedule features from the Admin tab.
Note Some customizations require a Crew Pro and Crew Enterprise subscription.
Tapping the three dots in the top right of the customization screen will allow you to uninstall the feature, if desired.
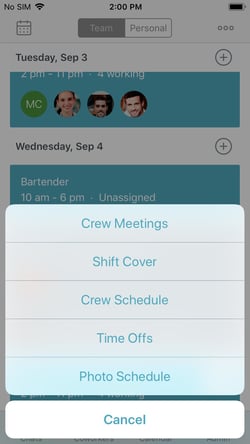
Access your Schedule features from here
Using the Schedule Features
From the Calendar tab, tap the “+” button to access and use any of the Schedule features you’ve enabled.
Calendar Settings
There are more schedule customization options available from the Calendar section of the Admin tab.
- Keep a history of your Organization’s shift schedules. Choose to keep them for four weeks or for a year. Crew Pro and Crew Enterprise subscribers can choose to keep them for four weeks or for a year; schedules for all other users will be kept for four weeks.
- Start your weekly schedule any day of the week. Select whichever day suits your business best.
Don’t forget that you can also administer your Organization’s schedule from your desktop, which allows you to manage your schedule by the week, instead of just day by day.
Crew understands that your schedule is unique, and that your organization might require more, or less, Admin oversight than another. Choose the method of dealing with shift covers and time-off requests that best suits your organization.