| Which plans can use this feature? Enterprise |
If you’re taking advantage of Command Center—Crew’s enterprise-level interface—as an Admin, you may want to delegate certain Command Center capabilities to your coworkers. The Permissions option allows you to do so, and even to customize the level of access a non-Admin user will have.
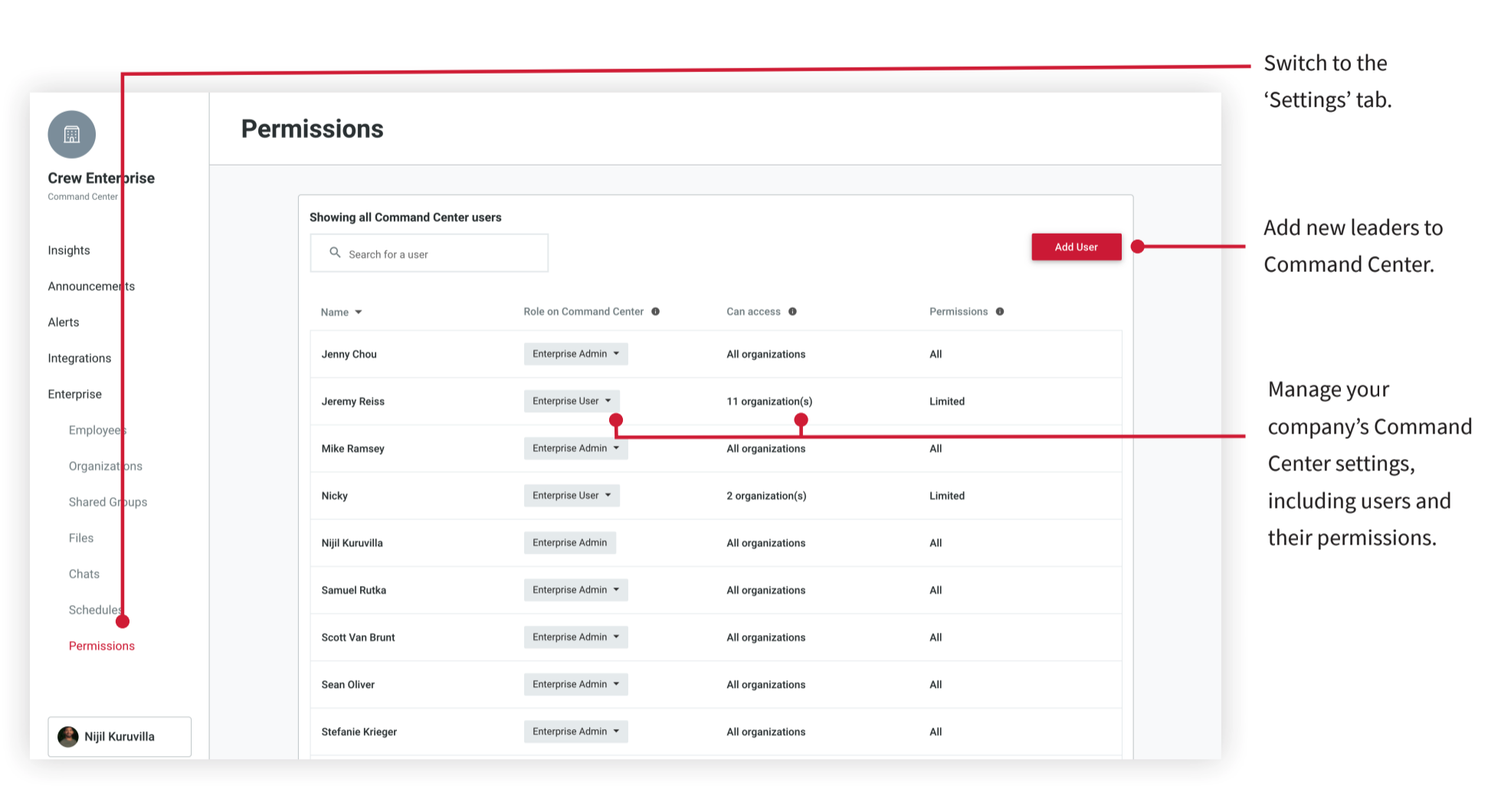
The Command Center Permissions screen
Note Tap on the Info icons in the column headers to see a summary of each tool.
There are two levels of access within Command Center
- Enterprise Admin
- Enterprise User
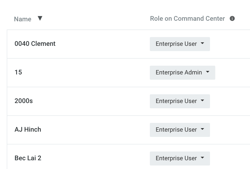
View each person’s role on Command Center: Admin or User
Command Center Admin
Admins have unrestricted access to all Command Center features, as well as full permissions for actions such as managing groups and making announcements.
Admins can also
- Add and remove Users from Command Center (Note Formerly restricted to Crew Support)
- Grant Enterprise Admin status to Command Center Users
- Select which organizations, or org sets, a User can access (e.g. a regional manager might be given access to only the organizations in their region)
- Specify additional, action-based permissions for each User
- Vary a User’s permissions between organizations
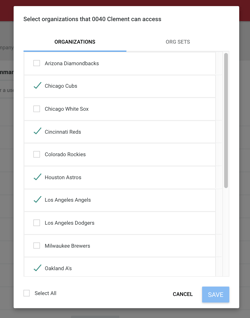
Select which organizations a User will have access to on Command Center—or select all
Command Center User
Command Center Users have restricted access to Command Center. By default, all Users have “view-only” access to the organizations their Admin has selected for them. For each of those organizations Users can view
- Past announcements made from Command Center
- Users and groups
- Organization settings
- Public group chats
- Schedules and shifts
Action-based permissions—such as making Broadcast announcements or reminders, or modifying groups—must be specifically granted by a Command Center Admin. Hovering over a restricted button will call up a notification to remind them that they lack permission for that action. Admins can also vary a User’s action-based permissions by organization.
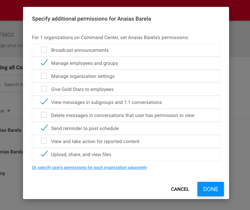
Admins can choose which, if any, action-based permissions each User will have
Adding a new User to Command Center
-
- Tap the “Add User” button on the top right of the Permissions screen
- Enter the new User’s phone number and name
- Choose role: Admin or User
- Enter the new User’s email address
Crew will send the new User a log-in link that will enable them to connect with Command Center, as well as a PDF of our Getting Started guide.
Removing a User From Command Center
Click on the User’s role on the main Permissions screen to see the option to delete that User’s Command Center access. Upgrade to Admin status from the same box.
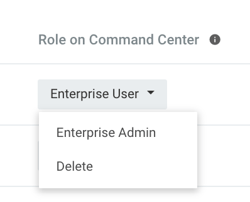
Delete a User from Command Center from here, or upgrade their status to Admin
Note This process only changes the User’s status within Command Center, not within Crew generally.