| Which plans can make this feature admin-only ? Pro, Enterprise |
There are two easy ways to upload a photo of your schedule into the shift calendar—from a pre-existing photo or from a PDF. Here’s how to upload a new Crew schedule from a PDF.
Enabling the Feature
Before you can upload a PDF, you’ll need to to add the Photo Schedule feature from the Admin tab
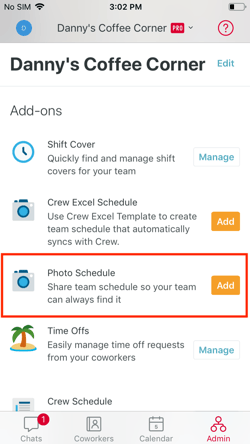
You’ll need to add the Photo Schedule feature before you can upload a PDF
Uploading a PDF
- Instead of opening Crew, go to the PDF, wherever it’s located on your phone, and open it
- Copy to/Share the file (see Note below)
- Select Crew as the recipient
- Select “Add as Schedule” to send the PDF of the new schedule to “Everyone” at your Organization
- Select the appropriate start and end dates for your schedule.*
- Tap “Post” at the bottom of the screen
*If the PDF is being sent to individuals or specific groups, a text caption can be inserted to provide dates or other information.
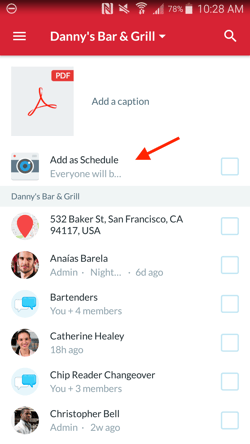
Choose “Add as Schedule” to send the PDF to “Everyone” at your Organization
The next time you open the Crew app, the PDF will be posted in the Team view of your Calendar tab at the appropriate date. PDFs that consist of multiple pages can be viewed by swiping left on the image.
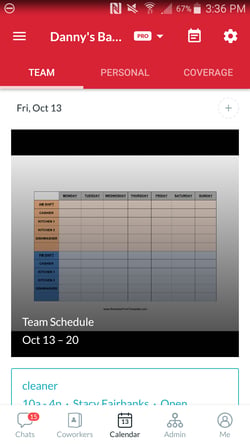
This schedule has been uploaded from a PDF
Note Different devices present different ways of sharing files. You may need to access the “share” function via a separate menu (e.g. three vertical dots). Or you may simply be able to select one of a variety of “share” icons. Either way, make sure you share or copy the PDF, and then make the Crew the recipient.
These are some common “share” buttons you might see
