You run your business using all the innovative tools technology has to offer (including the Crew app!). But sometimes “old school” is just the best way to go, and that’s when a printed version of your Organization’s schedule can have its uses.
Admins who take advantage of the Crew Schedule function to coordinate team members’ schedules and schedule changes (including shift covers and time-off requests) can easily print an up-to-the-minute hard copy of a schedule whenever it’s needed.
Note Admins must have the Crew Schedule add-on added in order to print a schedule from Crew.
Print vs Online
A hard-copy schedule can be posted wherever it’s most visible to employees—including those team members who might not be part of your Organization on Crew yet. We’ve even included an option for adding a QR join code to your printed schedule to help get those employees connected. (See below for details.)
Some Admins also appreciate a printout when reconciling schedules with other online systems, such as payroll.
To Print Your Schedule From Crew
1. From the Team view of your Calendar tab, tap the three horizontal dots at the top right corner of the screen (iOS), or the Wheel icon at the top right of the screen (Android)
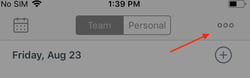
Tap the three dots (iOS) to see the print function
2. Select the option for “Print Schedule”
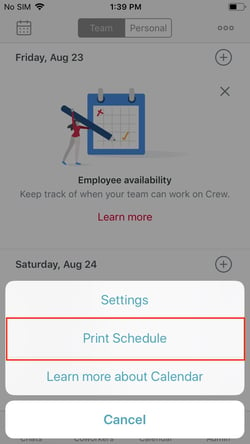
Select the option for “Print Schedule”
3. Choose the schedule week you want to print. At this point you can also choose to add the QR Code to the printout. Just toggle the button at the bottom of the screen.
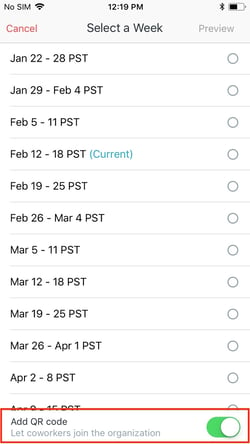
Add a QR code to your printout
- iOS users: Tap “Preview” at the top right of the screen to preview your print. From there you can select a printer and the number of copies you want, and print.
- Android users: Tap the Check icon at the top right of the screen. From there you can select a printer and the number of copies you want, and print.
That’s it!
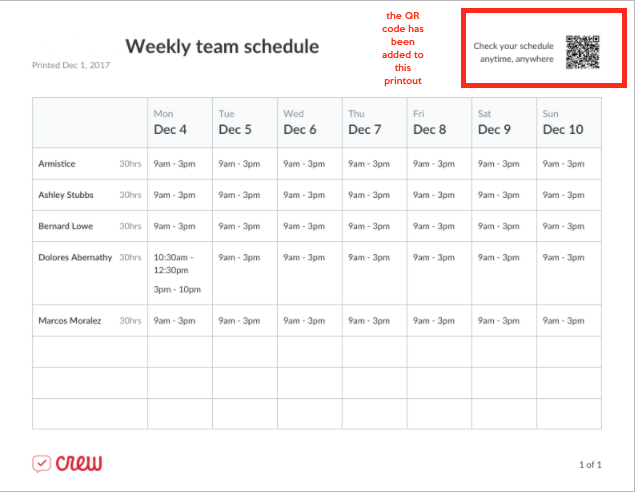
A schedule printout including QR code
You can print a copy of your schedule from the mobile app or from the desktop version of Crew. On the desktop you’ll find it as a Printer icon at the top right of the Calendar tab screen, next to the View options.
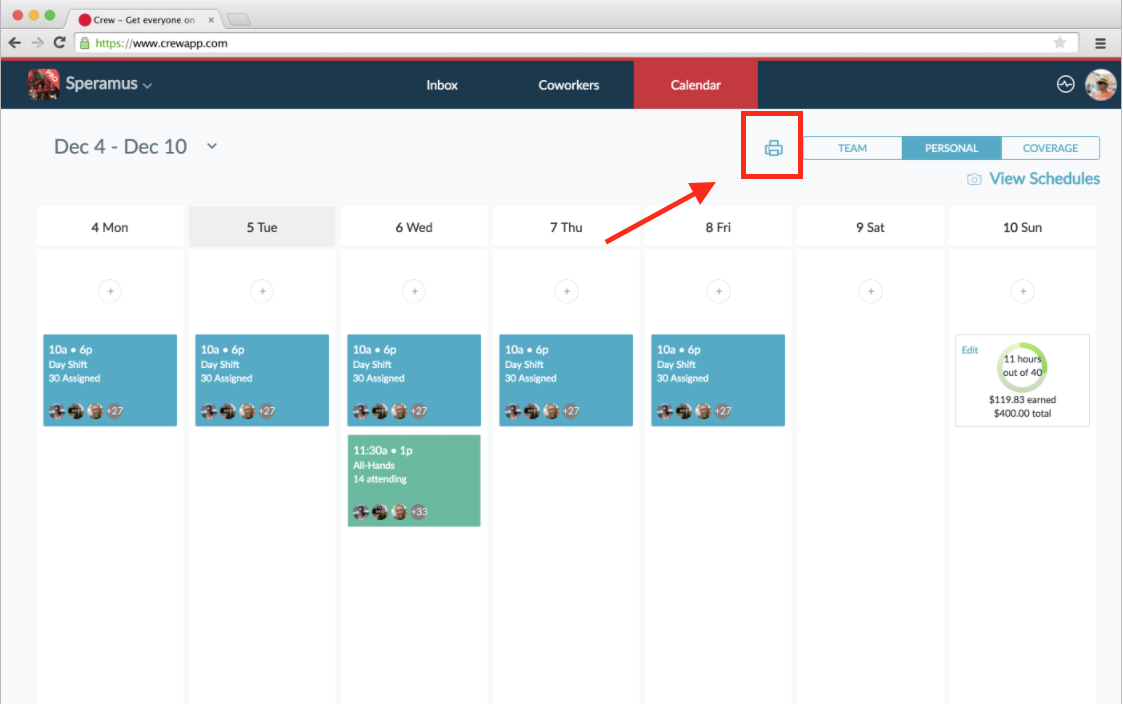
Look for the Printer icon at the top of your desktop Calendar screen