| Which plans can use this feature? Pro, Enterprise |
Knowing team members’ work availability can help Admins schedule shifts efficiently, and many Admins already keep track of this information on paper. Crew allows you to automate the availability aspect, bringing the team’s information closer to your actual scheduling process.
Enabling the Employee Availability Feature
Enable the Employee Availability from the Add-ons list in your Admin tab by tapping "Add".
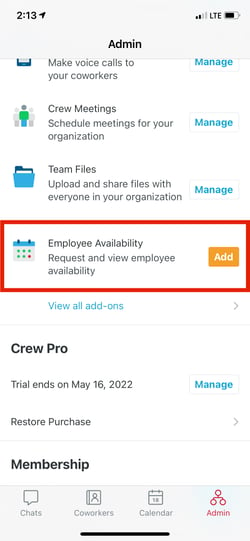
Add the Availability feature from the Admin tab
Automatic Availability Request to Employees
You can choose how often an automatic Availability request will be sent out to your team—every six months or once a year—by tapping the “Manage” Employee Availability button in the Admin tab. Tap “Done” to save your selection. Select “Never” if you prefer to send out Availability requests at your own pace. Keep reading to find out how.
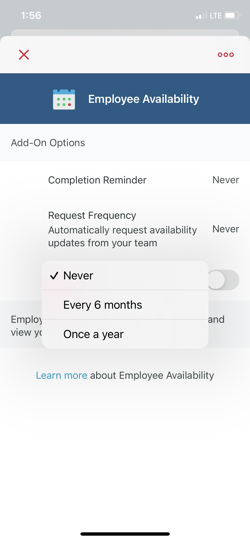
Choose your Availability request frequency
You can also set a Completion Reminder so that team members receive a reminder to fill out their availability before its due date.
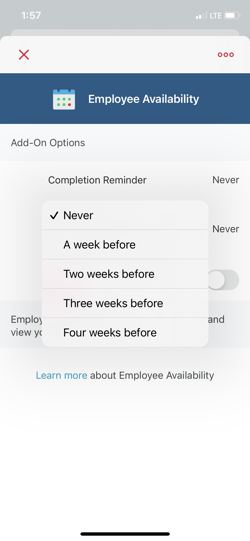
Choose your Completion Reminder time frame
Rich Structured Availability
Crew Pro and Enterprise users have the option of enabling Structured Availability to simplify scheduling for managers by allowing employees to submit their work availability in a more structured format. Toggle on "Enable structured availability".
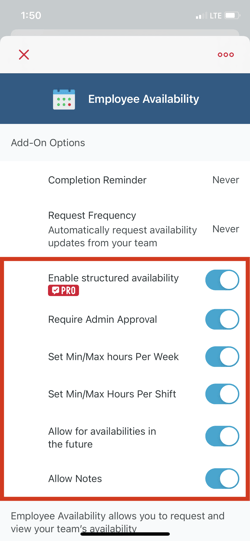
Pro and Enterprise admins can enable Structured Availability
Structured Availability allows you to
- View and approve requested availability in a more structured way
- Require admin approval once team members have submitted their availability
- Set minimum or maximum hours per week
- Set minimum or maximum hours per shift
- Allow for availabilities in the future
- Allow notes
Using the Availability Screen - for Admins
Once you’ve added Employee Availability to your Add-ons, you’ll see the Availability feature as an entry in your Chats tab. Tap on it to access your employees’ scheduling info.
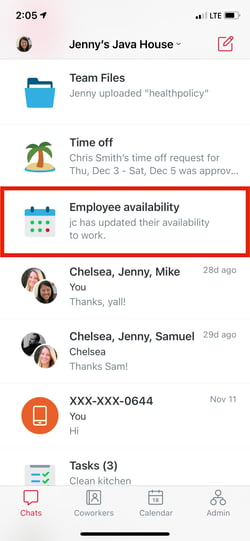
Availability appears as an entry in the Chats tab
For organizations using Structured Availability, you can view and approve employees' availability by tapping "Requested availability", where you can also request this information from all team members by tapping "Remind all" or individuals by tapping on their name and tapping "Send request again". You can also set your own availability by tapping "My availability". If you require admin approval for availability submitted by employees, you'll have the option to filter the page by Pending Review or Approved.
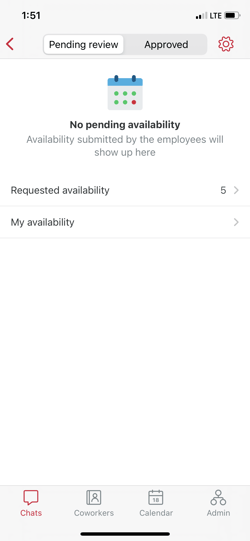
Admins can view and approve Availability submitted by employees
For organizations using the non-structured Availability, you can request Availability updates from your employees whenever you like from the same screen. Tap “Requested Availability” then tap "Remind all" to get updates from the entire team—or select individual team members by tapping on their name and tapping "Send request again". To manually update or message an employee, tap “Review” under the employee’s name.
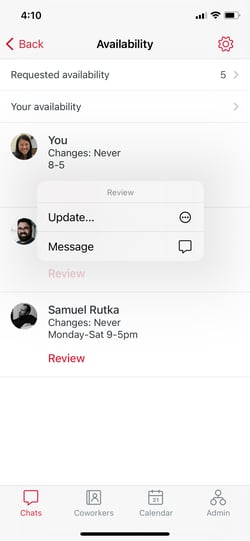
You can enter an employee’s availability yourself or send a request
Note Adding the Availability feature for your employees on Crew will not in itself generate a request for them to update their information. To request Availability you must either
- Tap “Request from all”
- Request a specific employee’s information from the Availability screen, or
- Request Availability when assigning a specific employee to a shift
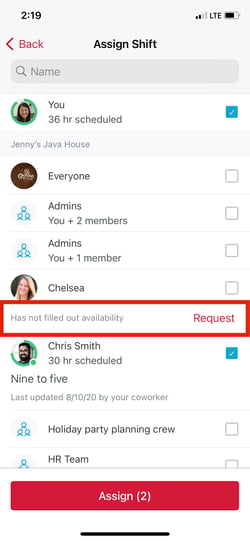
Tap “Request” when assigning a shift to ask for the employee’s availability
Using the Availability Screen - for Employees
Availability requests made by an Admin come in as Notifications that drop into the app—or across a locked screen—reminding employees that they need to address this issue.
Note If an employee has their Notifications muted they will not receive the Availability request.
The Availability feature is an entry in team members’ Chats tabs, as well. (If an Admin has sent out a “Request from all” for Availability, this line item will rise to the top of all employees’ Chats tabs.)
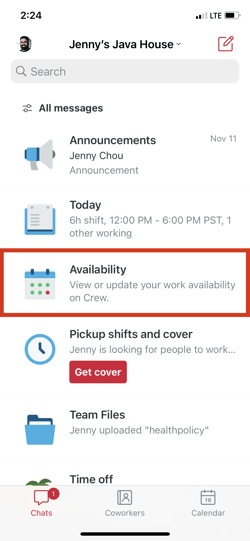
The Availability entry in a team member’s Chats tab
When an employee taps on it they’ll be be able to enter their work Availability.
For organizations using Structured Availability, employees will see the following page to complete and submit their availability.
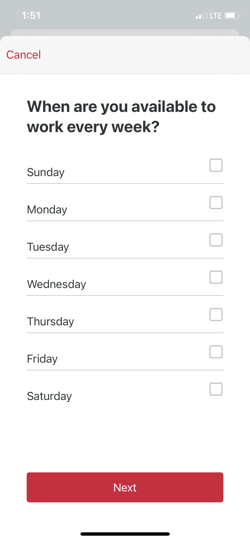
Employees can tap on a day to update their availability
For organizations using non-structured Availability, employees will see the free-form text box shown below. Formatting is suggested so they don’t leave out any important details!
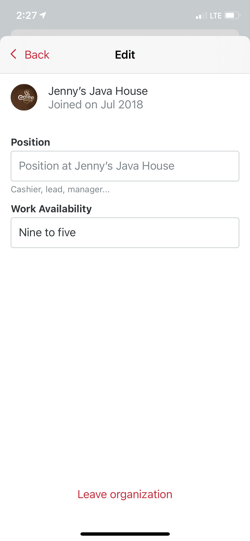
Employees can tap into the Work Availability text box to update their availability
Once they’ve saved that information to Crew, it will appear under their name when an Admin taps the Availability entry in their own Chats tab.
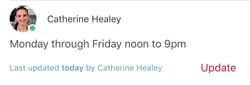
This employee has updated her Availability info